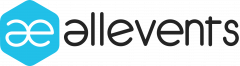Is it the job hunt that you are doing or have done that excites you the most when you hear the word LinkedIn, or is it the professional contacts that LinkedIn helps you to bring to your table?
Okay, it appears that you all understand why you use LinkedIn, but have you ever considered that it may also assist you in promoting your events and bringing them to a new level of the audience and help you create an event on Linkedin?
It sounds interesting!! And here you can create events on Facebook or any other social media site. So now the question is how to create an event on Linkedin.
Amazing Features to Explore
Let’s take a look at what the LinkedIn event feature has to offer and how it can help you before we get into the framework on how to create an event on Linkedin, post events on Linkedin or promote webinars on it.
To respond to the first question, LinkedIn allows us to host a number of events, including networking, webinars, and conferences.
Not only that, but it also allows you to host your own tailored events like cooking, swimming, or anything else that fits under the area of community interaction.
In response to the second question, LinkedIn enables us to connect people with similar expertise interests or backgrounds, allowing us to target relevant and professional groups.
Isn’t it wonderful?
You can check out the latest technologies which are trendsetters in event planning and assist you with posting events on Linkedin.
Moving Ahead..
You should now have a clear understanding of how a LinkedIn event can assist you in increasing website traffic and profile visits.
Let’s move on to the techniques for creating LinkedIn events on this topic of how to post events on Linkedin.
Don’t worry if you’re new to this platform; these procedures are laid out in a more straightforward manner.
Before we look at the steps, there are a few things to know about.
Because it widens the audience scope, it’s a good idea to create an event on Linkedin and your organizational website where you can handle all of the needed stages as an admin.
Keep things like content, photographs, and other relevant materials on hand because you won’t get a chance to draft at any point, so it’s good practice to avoid rework.
Step 1 – Homepage : How To Post Event On Linkedin
Step 2 – Company Page: Add/Edit Event
- To access the homepage, move your cursor to the home icon and click it.
- The event tag is located on the left side of the panel; by clicking on it, you can see all of the events that you have been a part of in the past or that will occur in the future. The button to add an event can be found here.
- You can also add an event to your company page by going to the admin section and clicking the add event option.
Step 3 – Add Event Details
- A Create Event dialogue box will appear; now is the time to fill in the required information, such as the event name, timings, a brief description of the event, and any other relevant data.
- You can use a cover photo to draw more attention to your event.
- You can choose between online and in-person events in this section.
- Your connection can be added as a speaker for the event, and this will appear on the event details page.
- If the event has a fee to attend, you can provide the ticketing address explicitly to direct your audience to that page.
Step 4 – Set Event Privacy
- It’s now time to add the event’s privacy settings; there are two options here.
Public events
Anyone can view the event and decide whether or not to attend. All attendees have access to the list of attendees, and your connection can even extend the invitation to their connection.
Private events
The event is only accessible to those who have been invited or who have been given the link. The attendees must be approved by the organizers before they may attend the event.
- So you are almost done, aren’t you? No worry you can manage these details even after you create the event, so here’s are a few small steps you need to follow
a). If you are on the desktop version, move to the event panel and search for your event that needed modification.
b). Click on the “Edit” button and make the relevant changes.
c). For the mobile version, you can log in to the Manage Event section and do the required Editing to the particular event.
Step 5 – Invitation
- Ohh! So you accidentally invited someone? Don’t worry, you may remove the guests and revoke their invitation. Before you proceed, keep in mind that this is an irrevocable process, so take special care.
a) If you’re using the desktop version, go to the event panel and search for your event in the event list, then look at the list of attendees.
b). When you click on the list of attendees, you’ll see the Remove button next to each person’s name. Use this to exclude people from the event that you don’t want to be there.
c) If you’re using the mobile version, go to the Manage Event area and follow the steps outlined above.
d). To withdraw the invitation, go to the “Invited” section and click the “Withdraw” panel next to the attendee’s name.
Kudos on a job well done with your LinkedIn event.
Hold on before your excitement gets the best of you, and you’re all set to create an event on Linkedin. How can you sell tickets quickly in this event now?
It’s something you should share on your LinkedIn feed.
Tell your connections to take an active role in this, and ask them to share it on their posts.
When we use comment approaches, LinkedIn algorithms work best to reach out to a larger audience, so what is this?
This is a simple way of presenting a few of the points in the comment section after posting events on Linkedin so that they are exposed to a large audience.
You’ve completed the event management process and learned how to post events on Linkedin!! Go to the Linkedin Events and have a good time.